Uploading Multiple Contacts
To get started, the contacts that you will be uploading into Purlem need to be in a comma delimited text file. This is a standard format for storing data and is supported by most applications, including Microsoft Excel, Microsoft Outlook, Outlook Express, ACT! and GoldMine.
Ann Smith, smith@mycompany.com, ABC Company Alex Anderson, alex@mycompany.com, Widgets John Jones, john@mycompany.com, More WidgetsEach field is separated by a comma, and each subscriber is on a new line.
Please note: If you have a really big CSV file (over about 10mb) you could run into problems trying to upload that through the browser. In that case it is best to split your file into smaller chunks and upload them one at a time.
Also, if your list contains non-English characters, you just need to ensure your import file is saved in ISO-8859-1 encoding before you import it. Most text editors (such as Notepad and TextEdit) offer encoding options when you save the file, so you'll need to open up your resulting CSV file in the program of your choice (such as Notepad, for instance), then resave it using ISO-8859-1, before importing.
1. Under the "Contacts" tab, select "Upload Contacts"
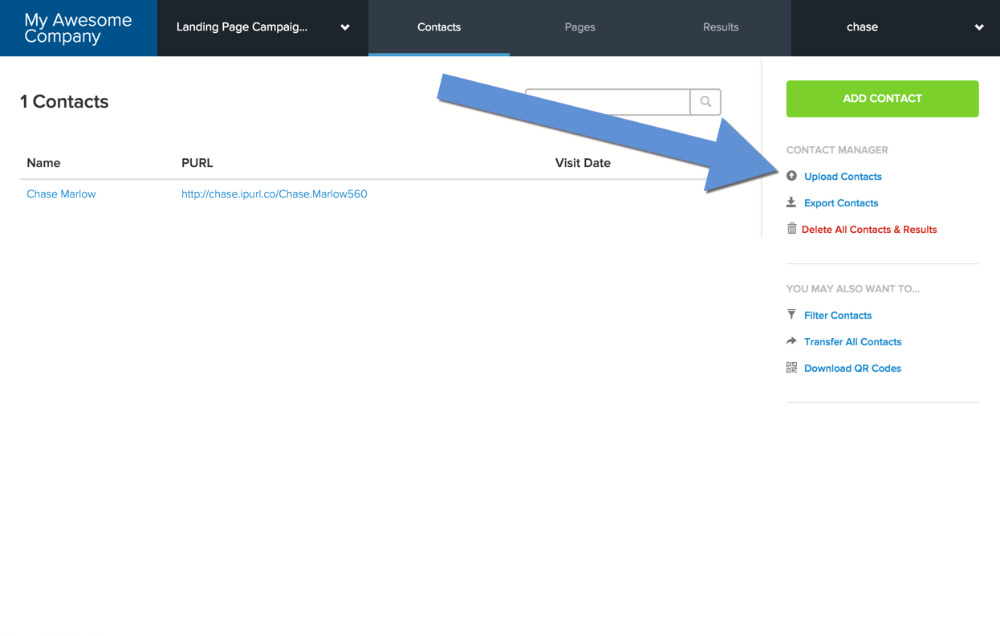
2. Upload File
Select the Browse or Choose File button and browse to the location of the .csv file on your computer. After you have selected the file, click the "Upload" button.
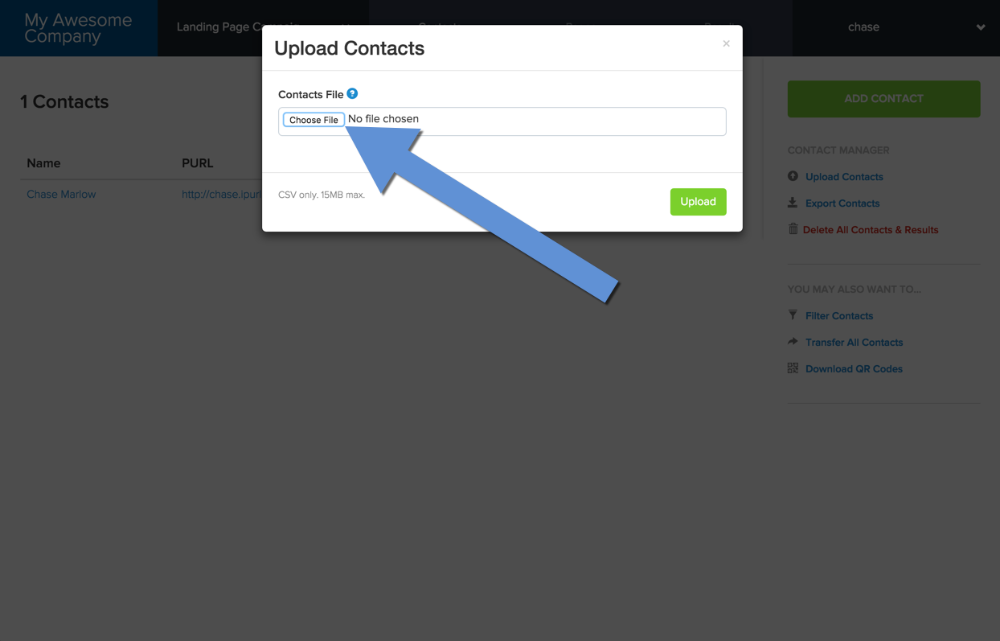
3. Match Columns with Fields
If the upload was successful, you'll be asked to match the column with the appropriate field. You can even create new custom fields for your list for each column as you go. Once you're done, click the " Match Columns" button.
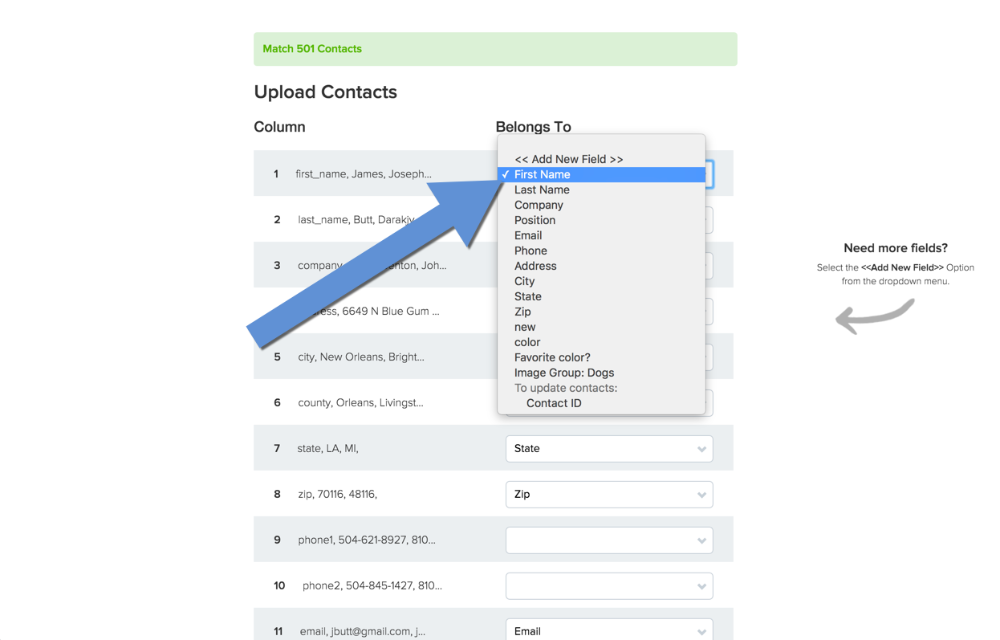
4. Duplicate Names
Duplicate names will be automatically updated.
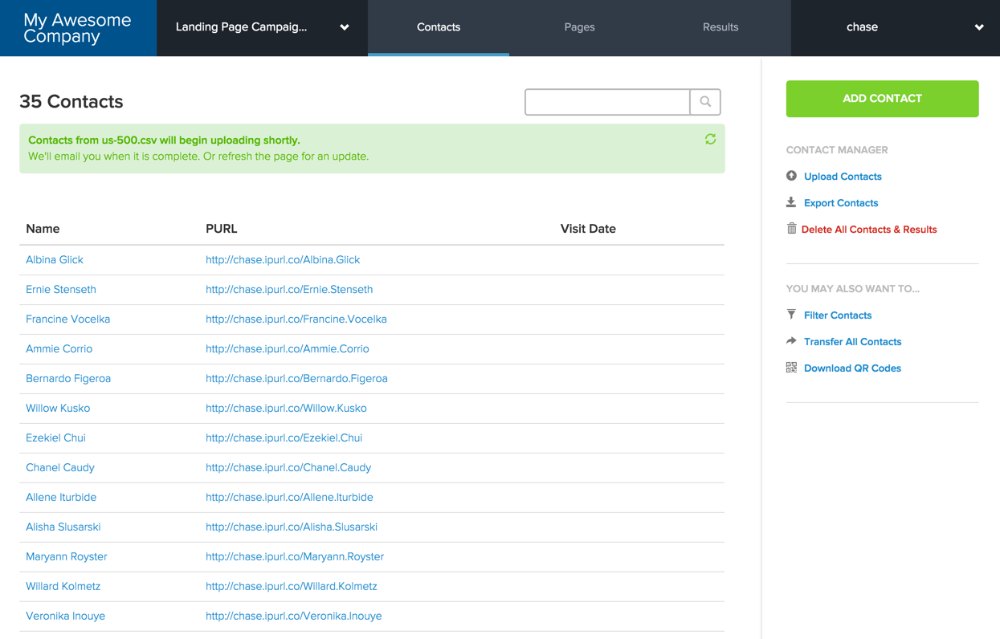
After the upload is complete you will receive an email with your details regarding your upload including the number of corrected duplicate names and skipped rows.
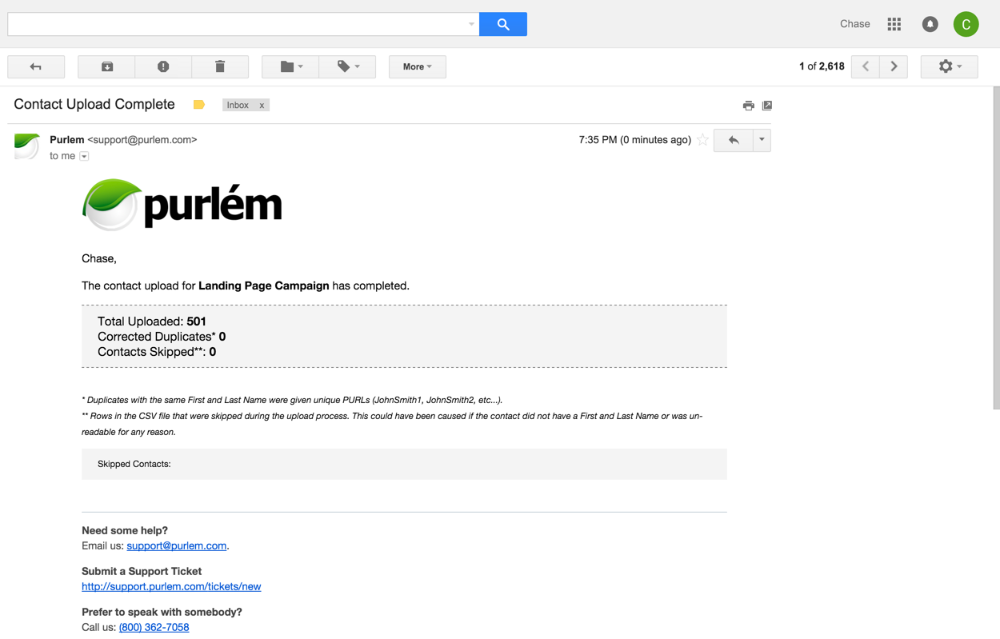
Now your contacts have been successfully added and PURLs created. You can begin to use the PURLs immediately.