LeadPages Integration
Purlem's campaigns and integration code makes it a breeze to implement personalized URLs on any of your LeadPages templates. You'll be able to take advantage of a variety of PURL marketing benefits the moment you're set up. For the integration below, we'll be using a purchased LeadPages template with a new Purlem campaign so that we can create personalized URLs for hundreds of our contacts.
1. Choose a template
Leadpage defaults to the template page so all we need to do is select the template we'd like to use. Since I've purchased a template, I'll click the "Purchased" tab and select my template.
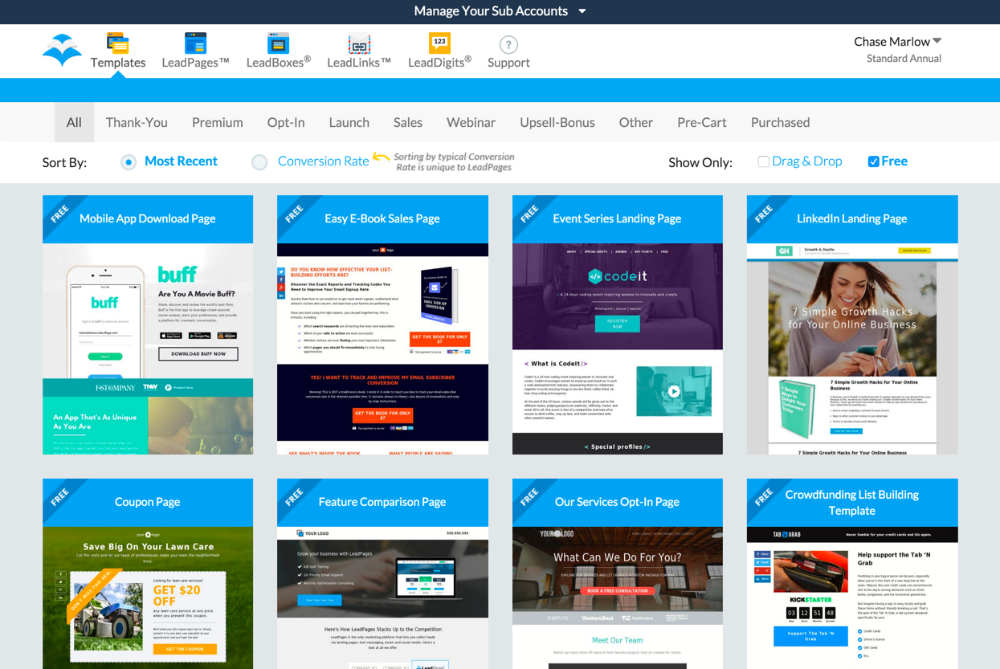
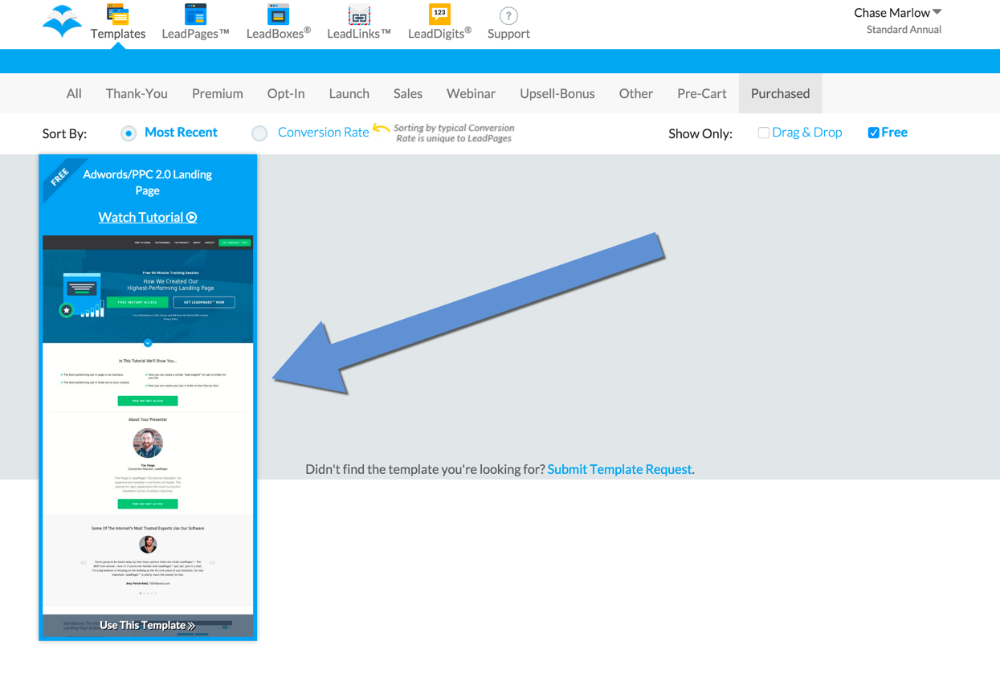
2. Add a page name
To add a page name select Lead Page Options. We'll need to add a page name so we can access our page's URL and connect it to our Purlem campaign.
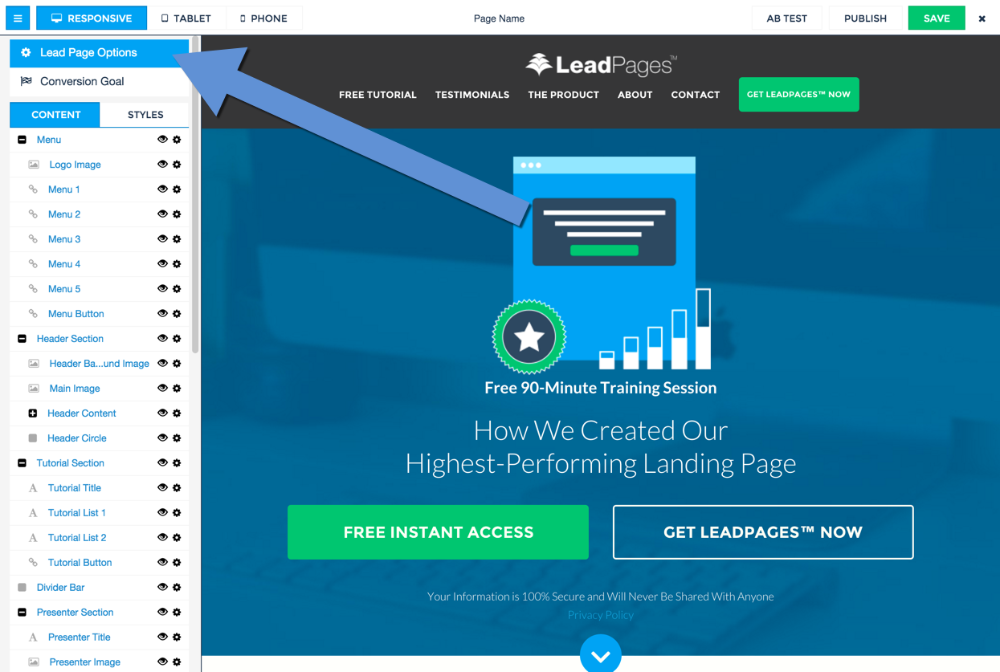
Add a page name here.
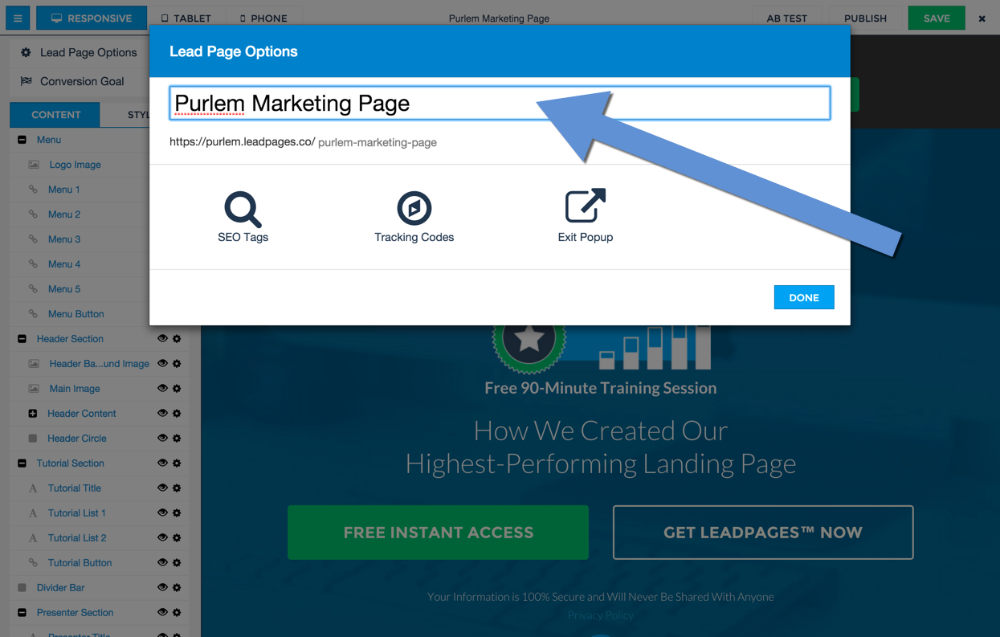
Then you'll want to save and publish your page.
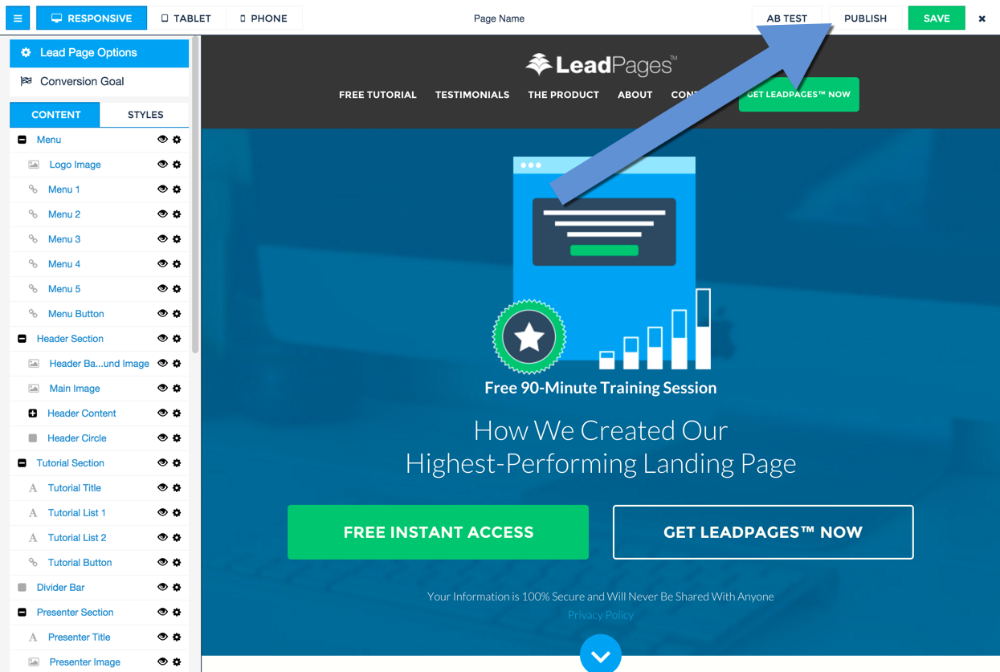
3. Copy your page's URL
After publishing your page, the easiest way to copy the URL we need is to select
View Page.
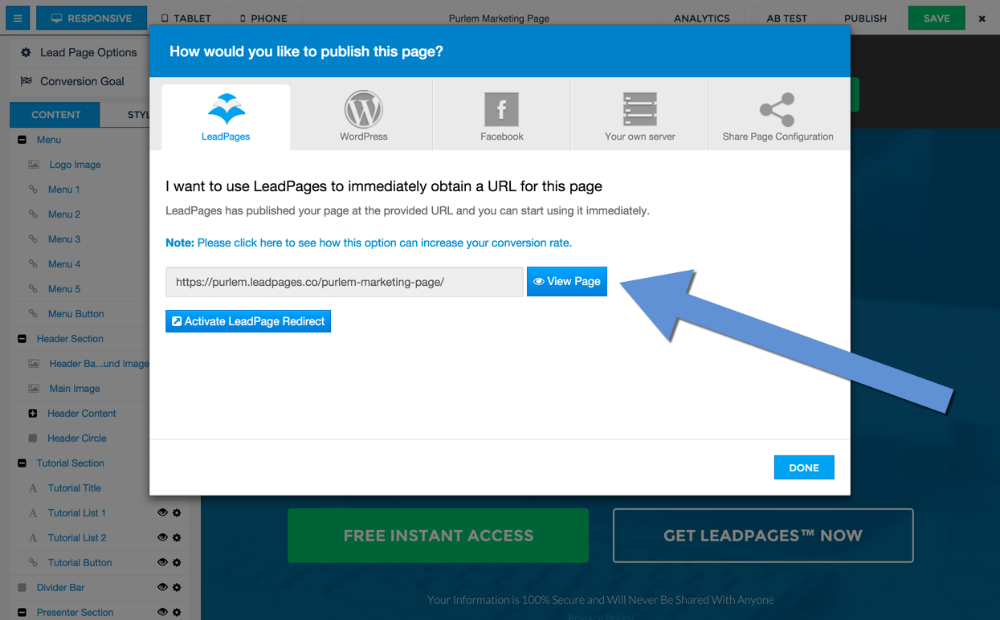
From this page, copy the portion of the page name before https:// Purlem will automatically add that section for you and including the "s" in https:// might prevent the page from working properly.
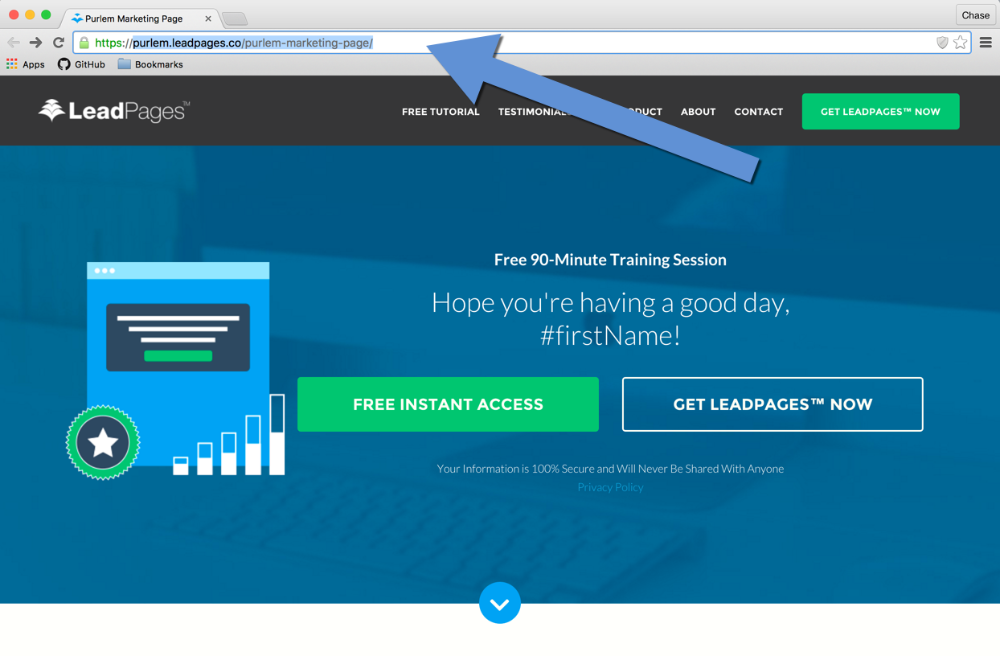
4. Create a new campaign
You'll need to switch over to Purlem and use the campaign drop down to create a New Campaign.
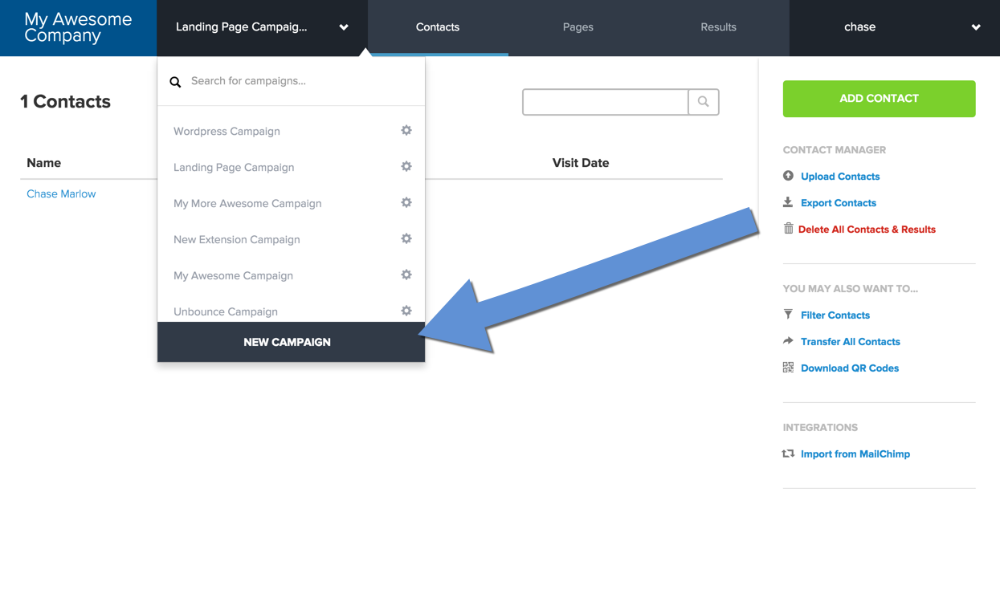 From the new campaign page, select the Existing Page tab.
From the new campaign page, select the Existing Page tab.
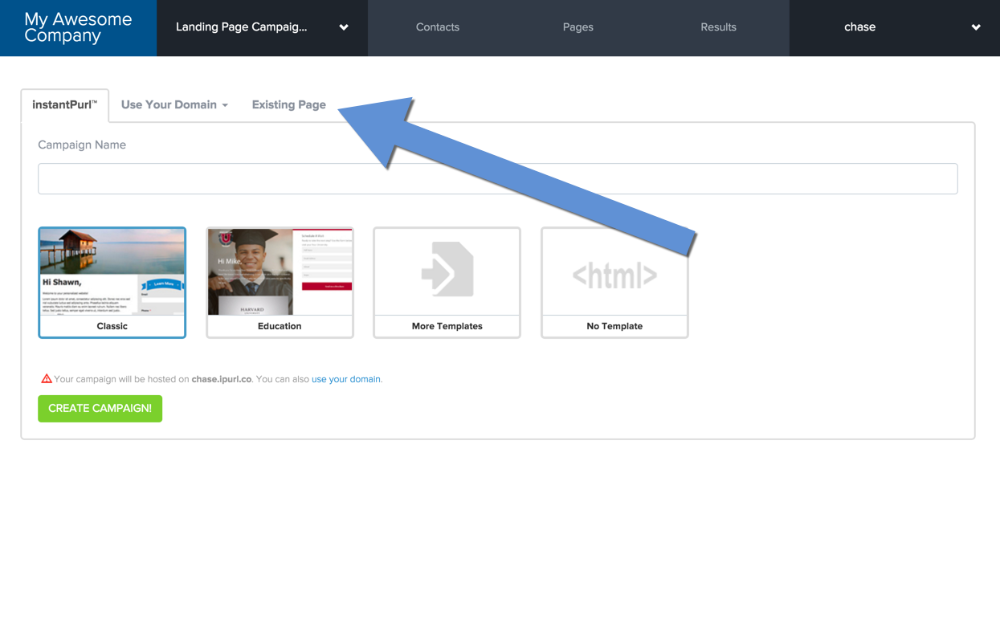 Paste the LeadPages URL into the Site URL section and make sure the Other button is selected. Feel free to call your campaign anything you'd like.
Paste the LeadPages URL into the Site URL section and make sure the Other button is selected. Feel free to call your campaign anything you'd like.
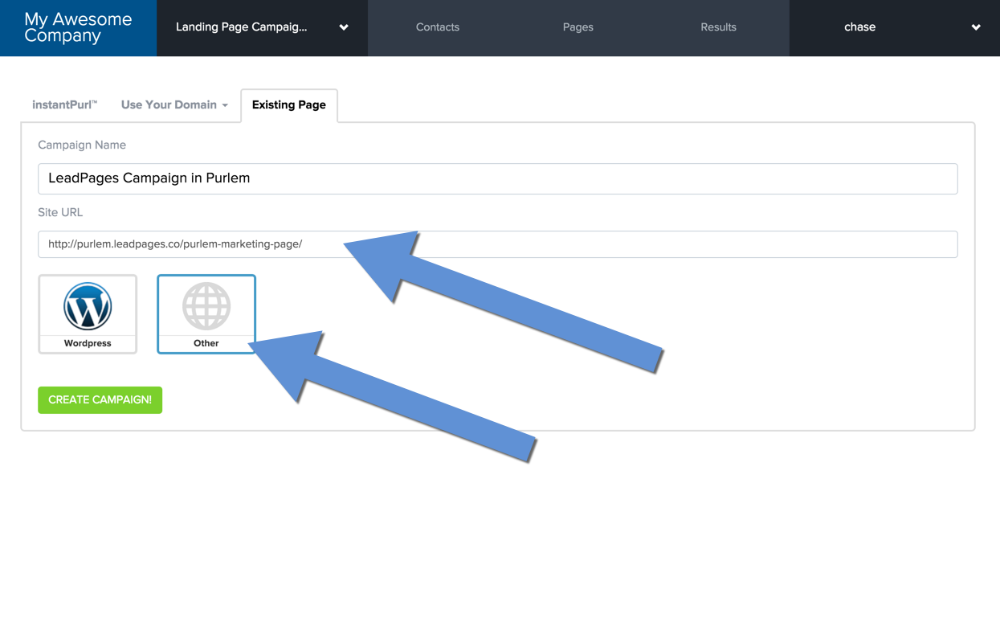
5. Install the integration code
Copy the Install Instructions code below and then switch back over to LeadPages.
<script src="http://purlapi.com/lp.js"></script>
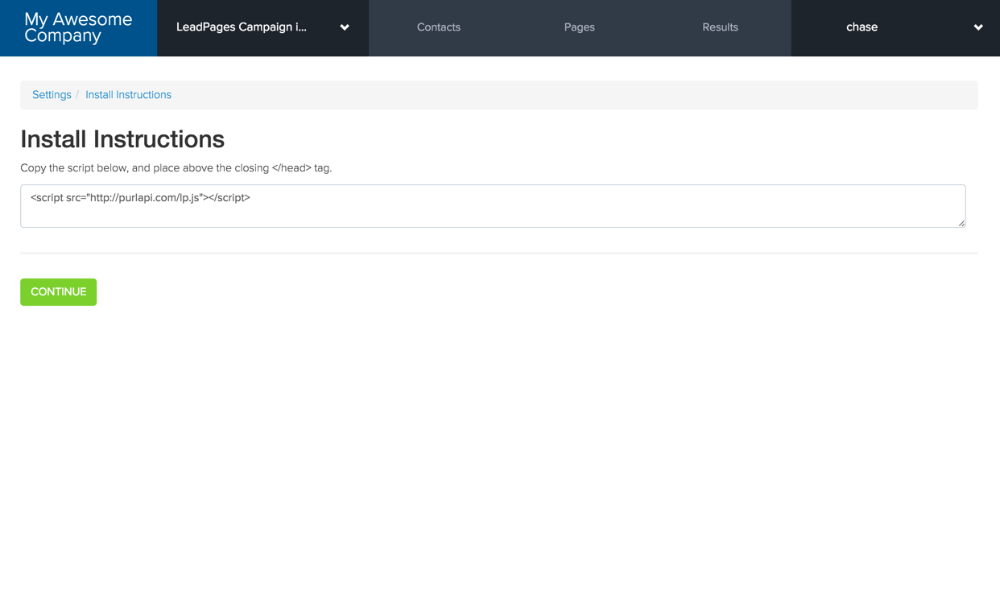 From LeadPages, select Lead Page Options.
From LeadPages, select Lead Page Options.
 Select the Tracking Codes button.
Select the Tracking Codes button.
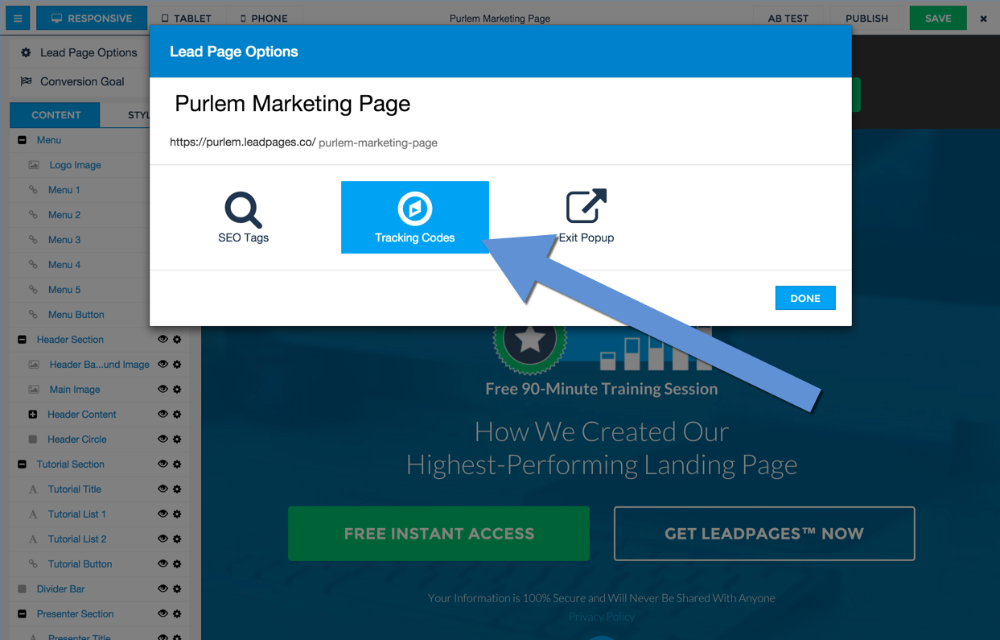 Then paste the code you copied from Purlem into the Head-Tag Tracking Code box.
Then paste the code you copied from Purlem into the Head-Tag Tracking Code box.
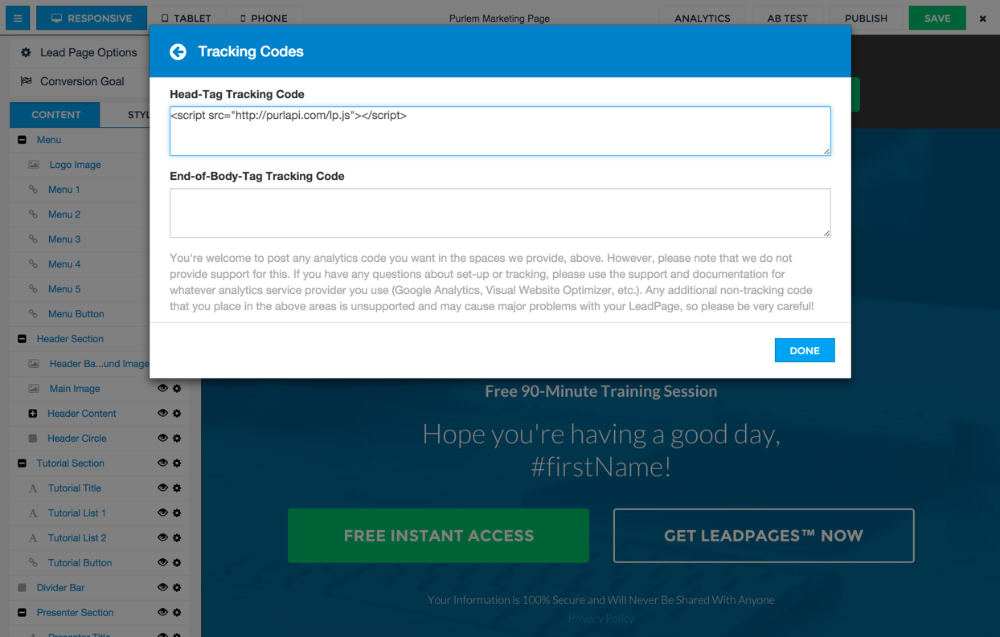
6. Add in variables
Now that you've added the Purlem integration code, you can add whatever variables you'd like. Click on any of the editable regions to make changes.
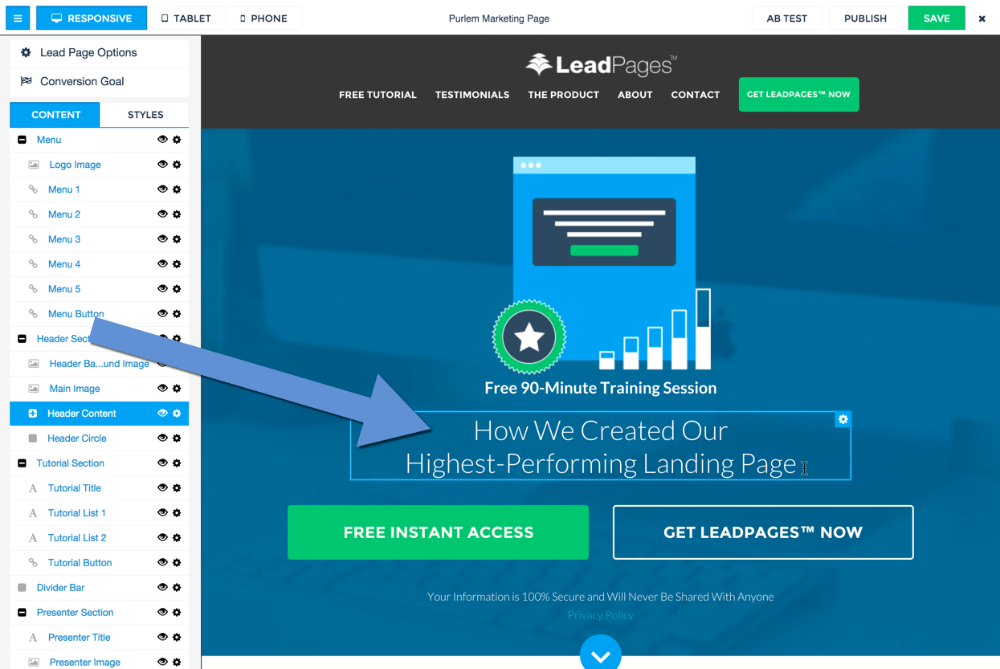 Here I'll be adding a first name variable: #firstName. This will pull in the first name value for each contact's personalized URL. Purlem makes it easy to use a variety of variable content pieces and gives you the option to create custom fields of your own.
Here I'll be adding a first name variable: #firstName. This will pull in the first name value for each contact's personalized URL. Purlem makes it easy to use a variety of variable content pieces and gives you the option to create custom fields of your own.
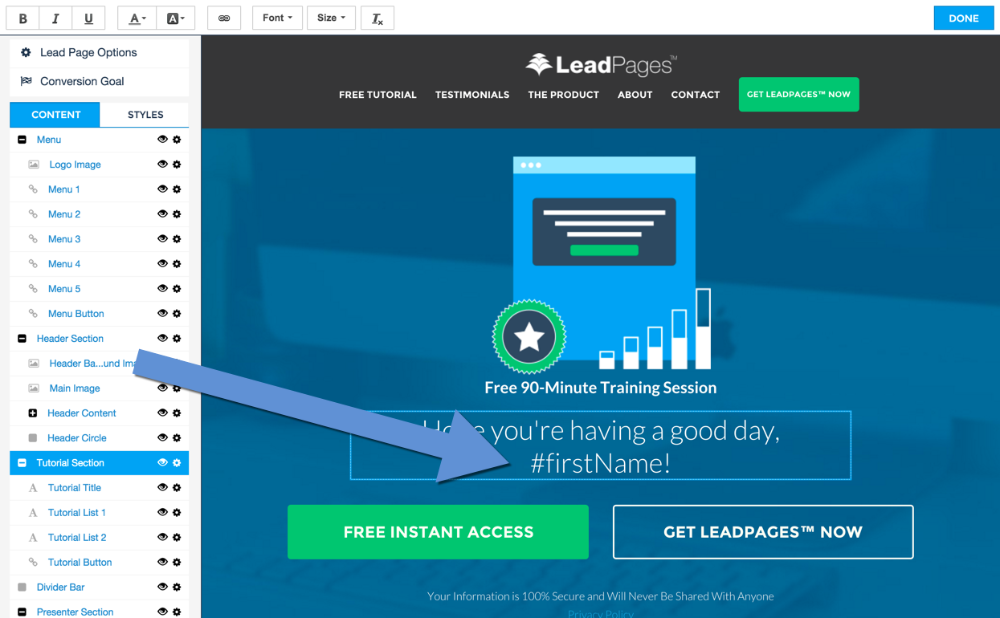
Click Publish.
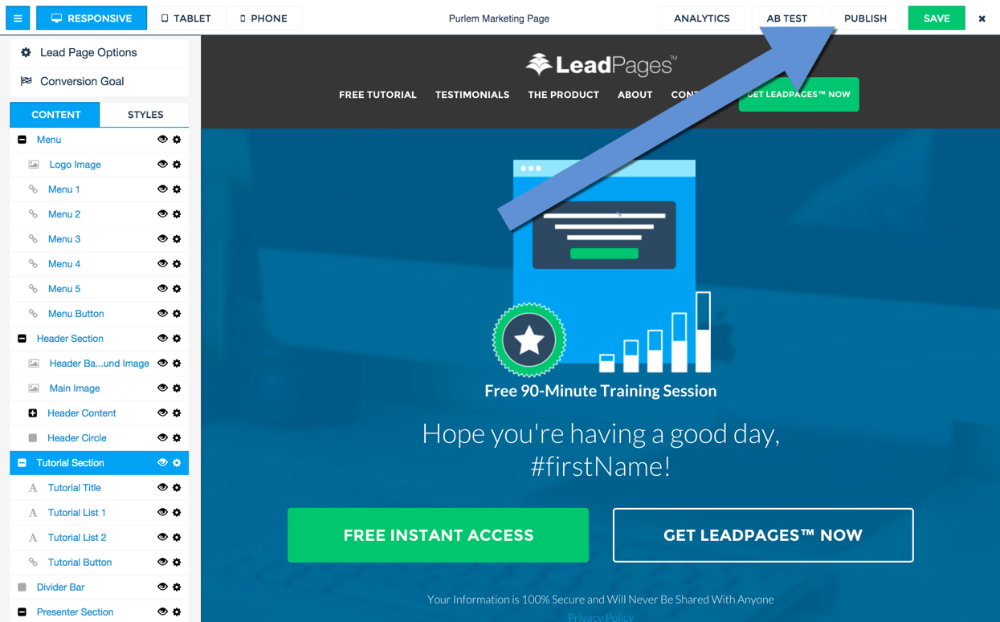
7. Add and test your contacts
Now, you can add new contacts, or upload multiple contacts and Purlem will create personalized URLs for each of your contacts! Below, you can see what it'll look like with a list of contacts.
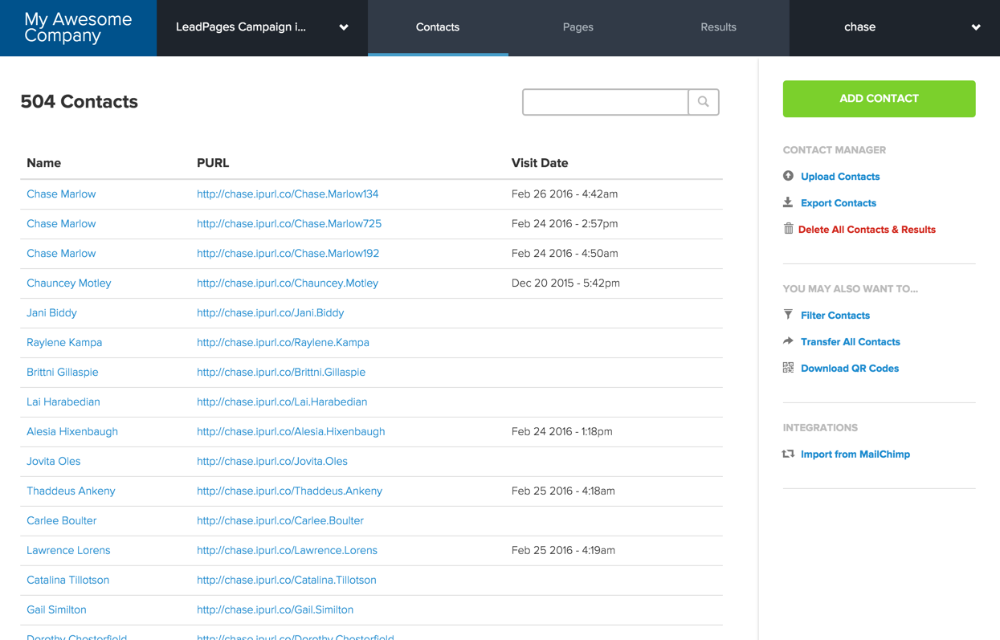
Click on a contact's PURL to make sure everything is set up and ready to go.
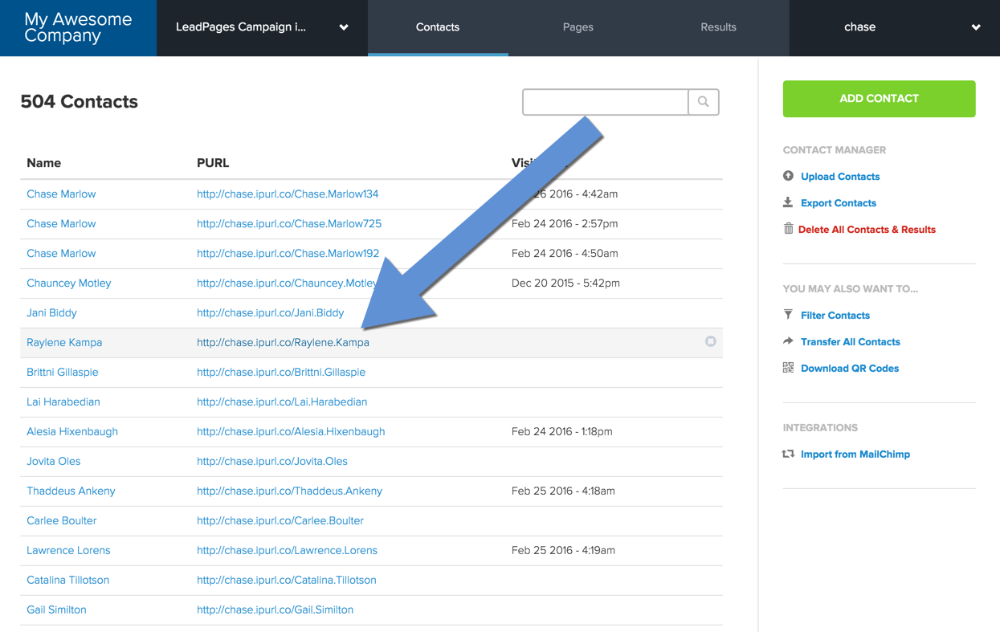
If everything is working properly you should see your contact's first name where you added the #firstname variable.
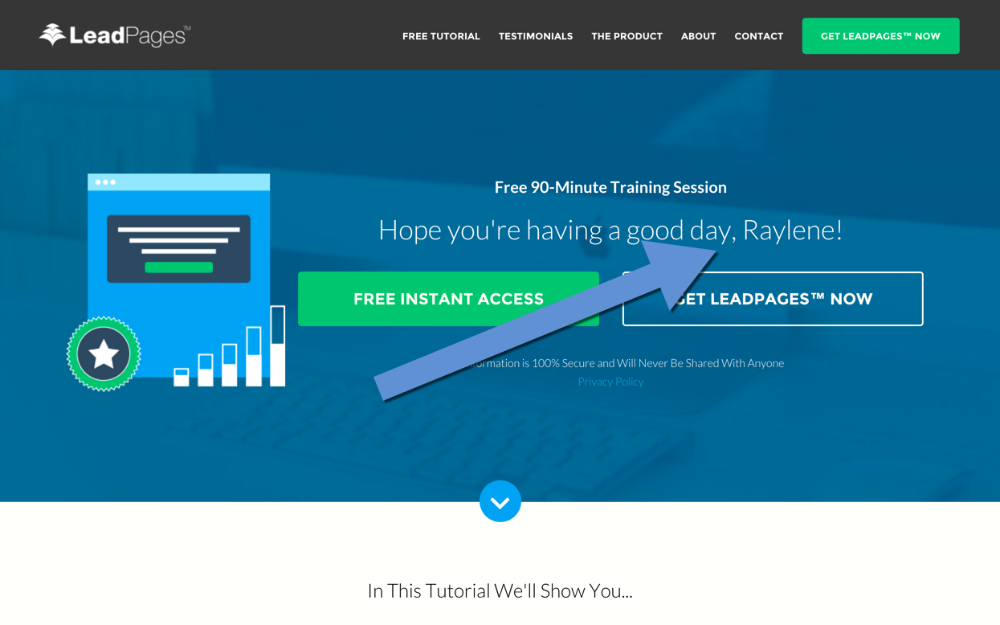
9. OPTIONAL: Use Your Domain
If you choose to, you can transfer this to your own domain. Learn more about transferring a campaign to your domain.